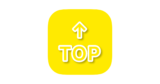今やスマートフォンは非常に便利で生活に欠かせないもの。電話やメールが使える以上の機能が備わっていますよね。僕の場合、雨の日だと大活躍しています!笑 今回はiPhoneを使って誰でも簡単に綺麗な絵を描く方法をご紹介します。
必要な物はiPhone1台とInfinite Painterと言うお絵描きアプリ
アプリのインストールについては簡単に説明していきます。App Storeを開いて、検索バーにinfinite painterと入力すると上の方にアプリが出てきます。
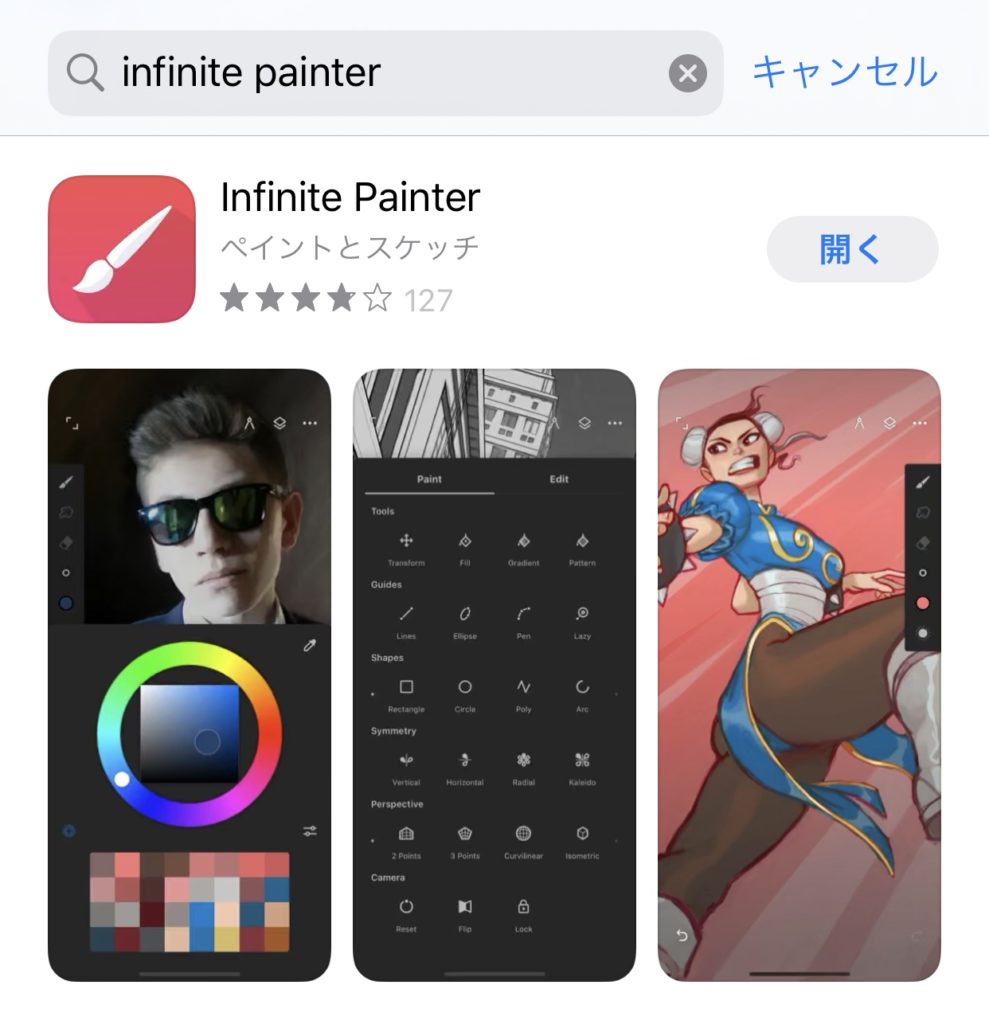
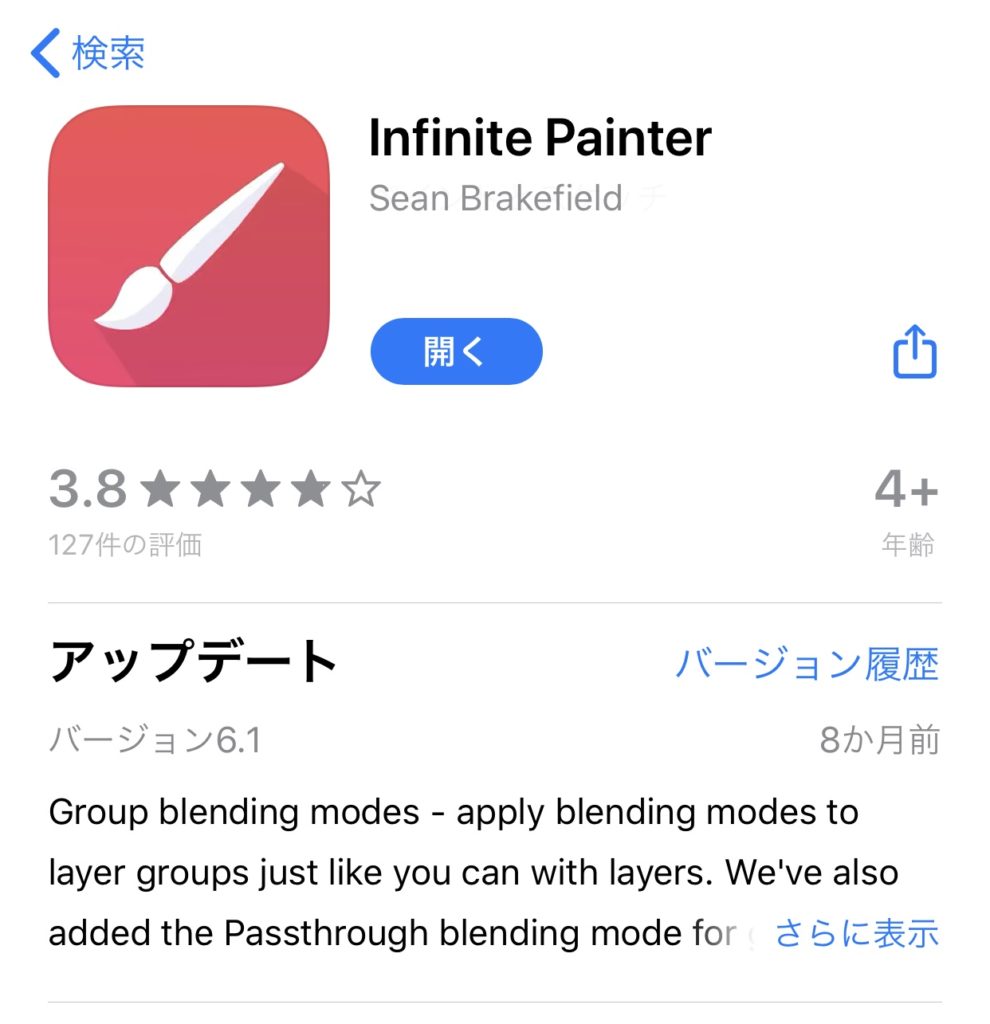
画像では開くと表示されていますが、これはインストールした後の状態なので、気にしなくて大丈夫です。ちなみに基本は無料版アプリをインストールして、使いやすいと感じたり、より多くの機能を使ってみたい人は今後は有料版に移行されると良いです!
使い方は至ってシンプルで簡単
アプリを開くと真っ白な画面が出てきます。これはキャンバスなんですが、テンプレートをタップするとサイズの変更ができるんです。使い慣れたら必要に応じて選択してもらえばいいんですが、ここでは参考までにA4サイズで始めてみます。
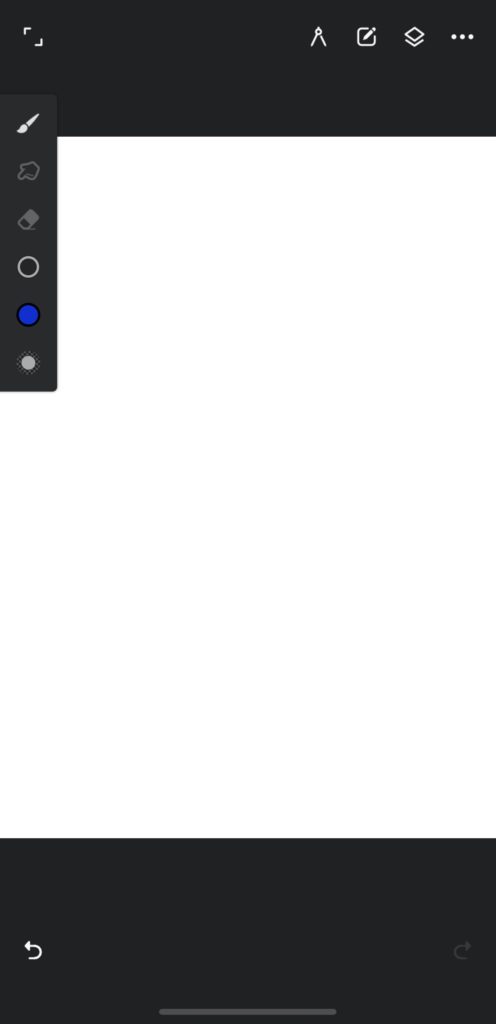
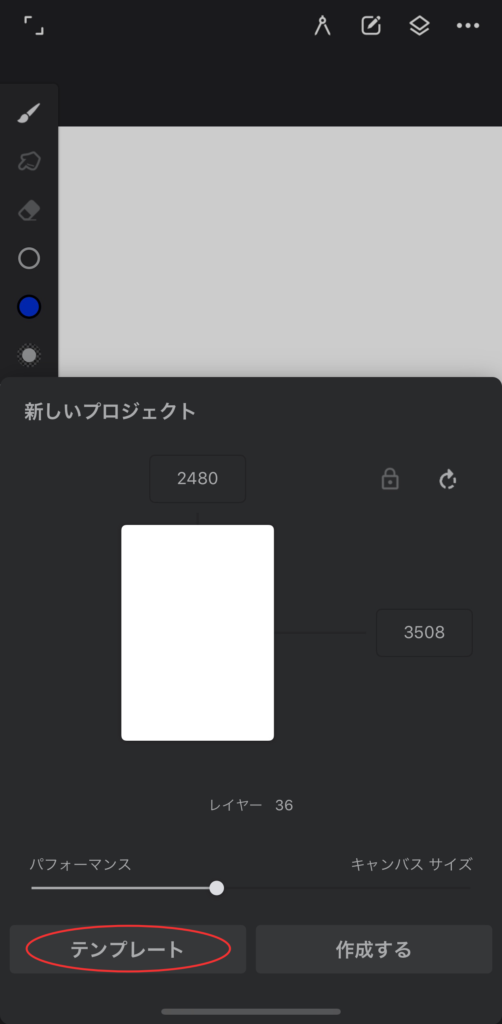
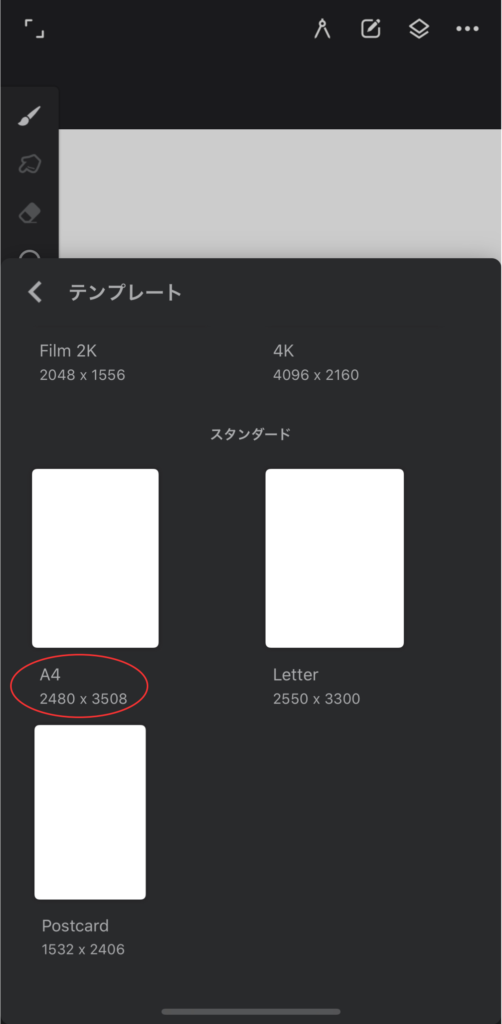
A4に選択ができたら今度は作成するをタップして下さい。この後から描き始められるのでそのままお進み下さい。
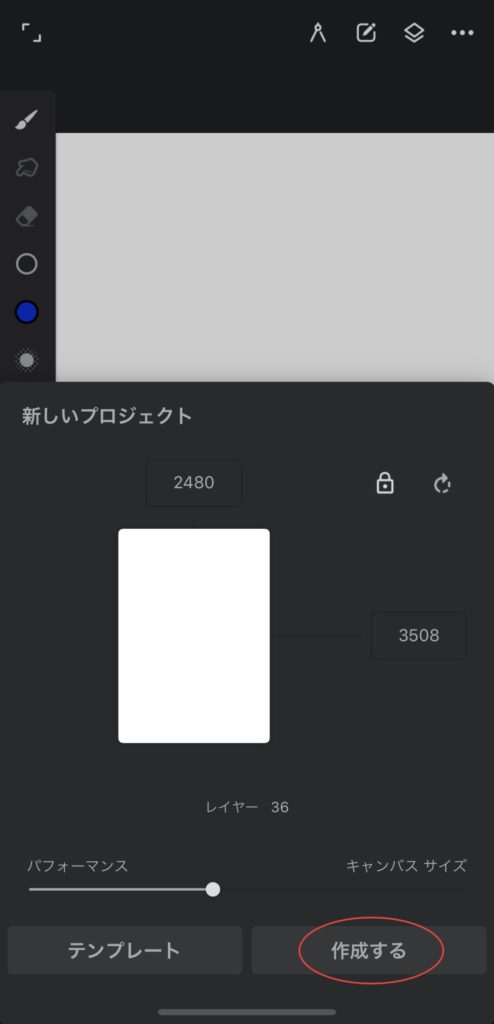
真っ白なキャンバスが出てくるんですがどうですか?出てきましたか?次に赤丸で囲ったアイコンをタップして下さい。青色の部分は、僕が前回使った時のままの設定なので気にしなくて大丈夫です。初めてやる時は白色の設定だった気がします。
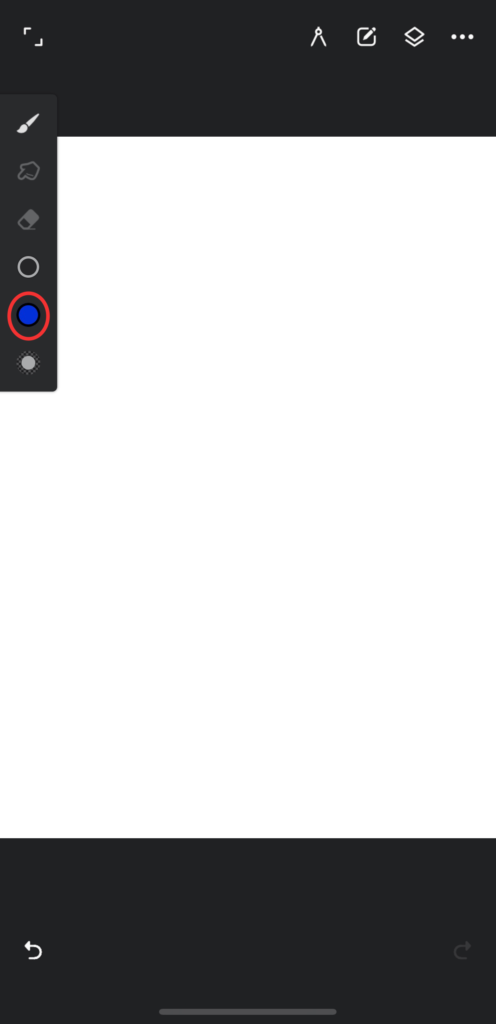
すると沢山の描くツールが出てくるんですが、赤丸で囲った噴霧器をタップします。そうすると、右列に赤丸で囲ったCloudyというスプレータイプの描き心地と仕上がりに一番近いものがあるので選びます。
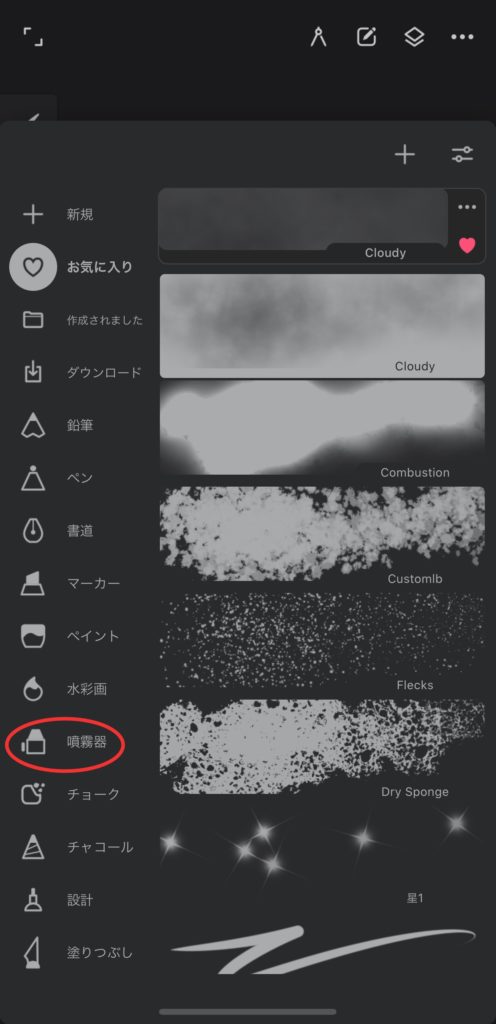
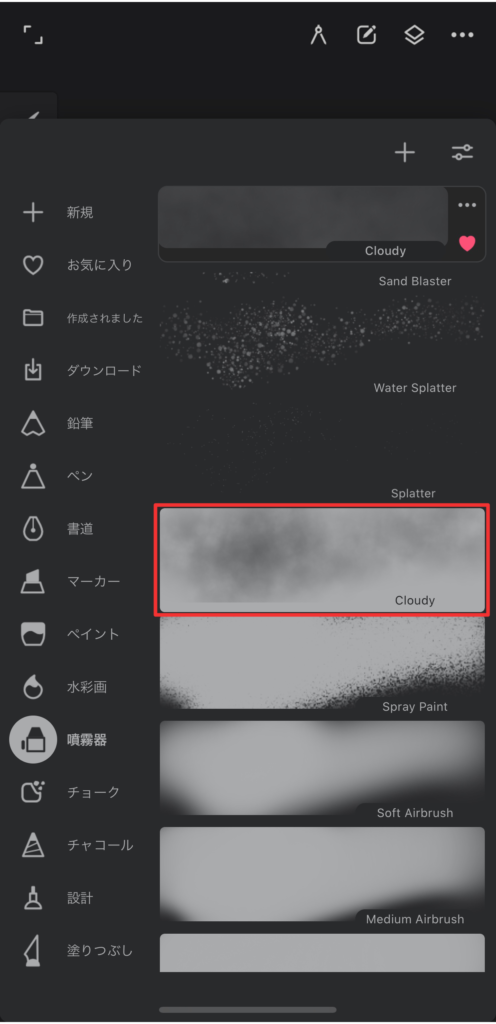
これはpx=ピクセル数なんですが、色の粒の大きさになります。ここではバーを右側に寄せて最大の数値に設定します。
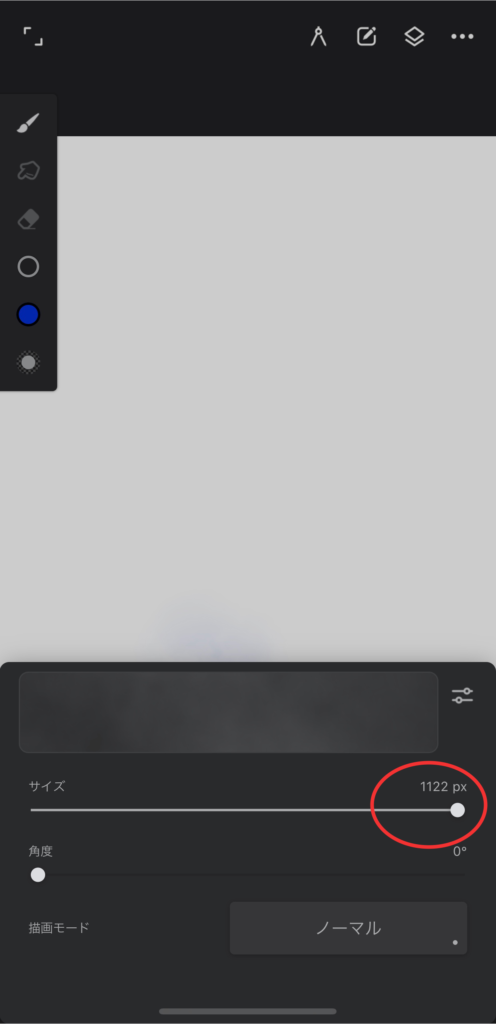
試し描きは黒塗りで気持ち良く!
それでは早速試し描きをしていきます。
先ほどもお伝えしましたが、赤丸で囲った色は初めてやる時の設定だと白色なのでこれを黒色に変えていきます。
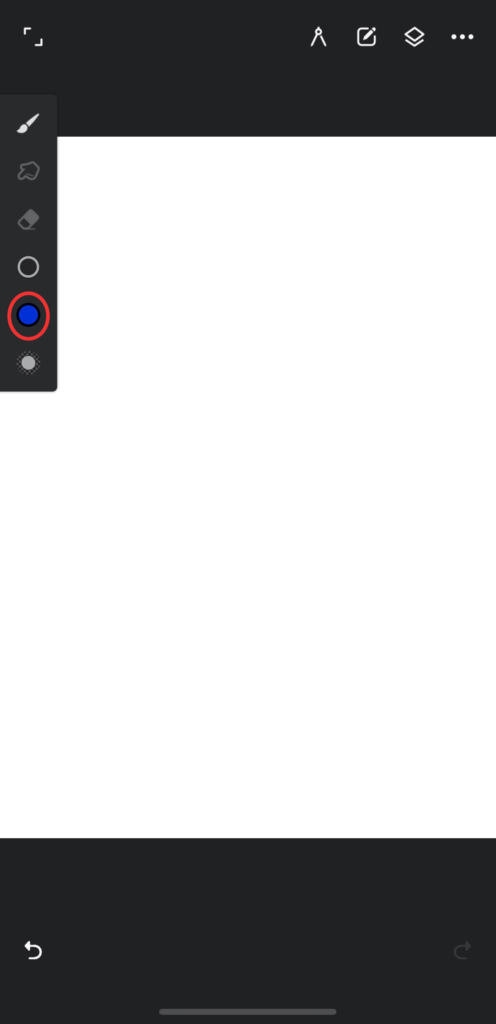
赤丸で囲った黒色が2つありますが、どちらを選んでも大丈夫なのでどちらかをタップしてみて下さい。ちなみに下のパレットは簡易的に扱えるパレットで、上のパレットはより色にこだわることができるようになっています。
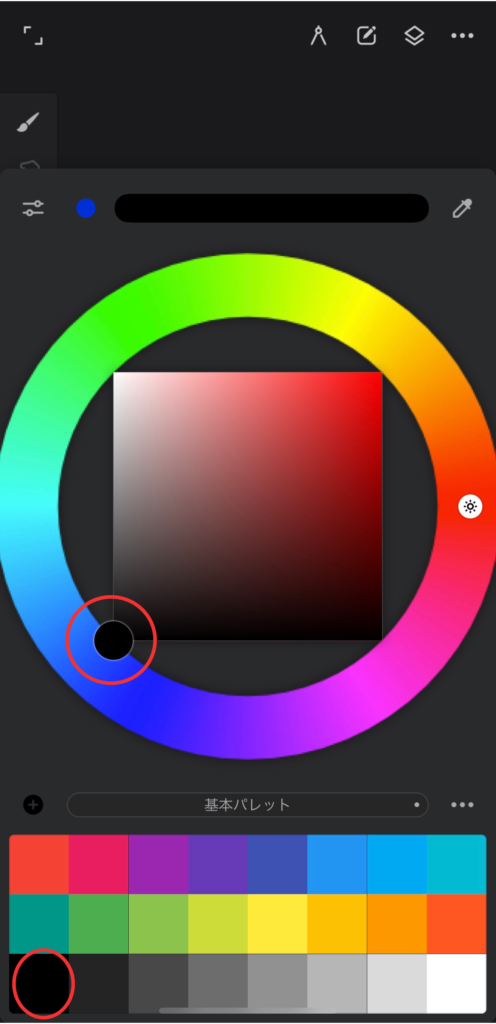
iPhone画面を縦で見るとして、キャンバスの右端から黒色で塗っていきます。テスト塗りなので真っ黒に塗り潰してみて下さい。なかなか気持ち良いですよ!笑
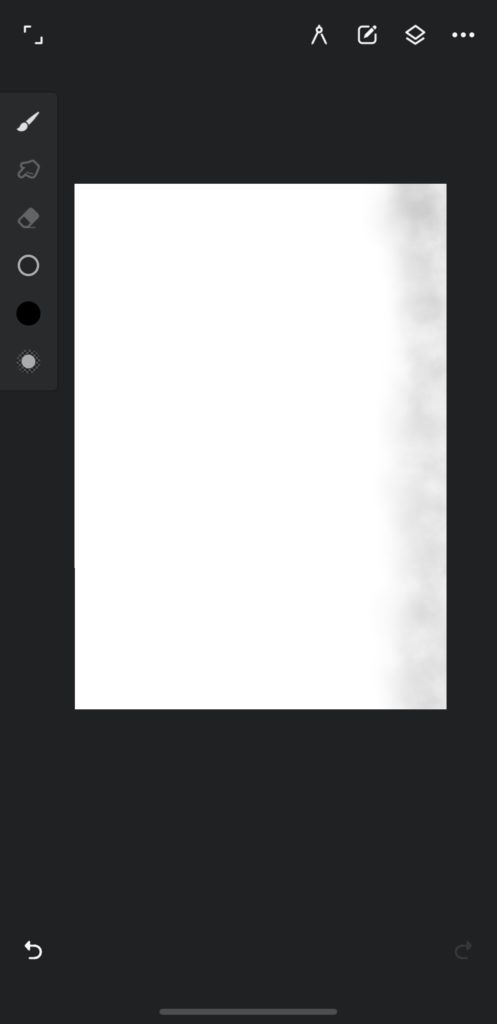
どうでしたか?思った以上に簡単だったでしょう?今回はInfinite Painterというアプリのインストールからテスト描きの黒塗りまでを紹介しました。
次回は早速、景色の絵を描く方法をご紹介していきます。お楽しみに!